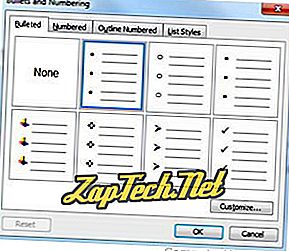Tämän sivun tulisi vastata kaikkiin kysymyksiin, joita sinulla saattaa olla erilaisten luettelomerkkien ja numeroidun luetteloiden luomisesta Microsoft Wordissa, mukaan lukien mahdolliset lisäasetukset. Tämä asiakirja koskee Microsoft Word 2000: ta, mutta muissa Microsoft Word -versioissa on oltava samanlaisia vaiheita.

Yllä on esimerkki muotoilutyökalupalkissa olevasta numerointi- ja luettelomerkinnästä, joka sijaitsee usein näytön vasemmassa yläkulmassa.
Voit luoda luettelomerkin luettelossa Microsoft Wordissa seuraavasti.
Vihje: Microsoftin sananäppäimistön pikanäppäin luodin luomiseksi on Ctrl + Shift + L.
- Sijoita kohdistin kohtaan, johon haluat lisätä luettelolistan.
- Napsauta Ribbon Home-välilehdellä luettelolistan painiketta, kuten sivun yläreunassa näkyy.
- Jos olet onnistunut, sinulla pitäisi olla luoti. Kirjoita jokin teksti ja paina Enter aloittaaksesi seuraavan luettelon. Voit lopettaa luettelolistan painamalla Enter-näppäintä kahdesti.
Alla on esimerkki luettelolista.
Numeroidun luettelon luominen Microsoft Wordissa
Voit luoda numeroidun luettelon Microsoft Wordissa noudattamalla seuraavia ohjeita.
- Sijoita kohdistin kohtaan, johon haluat lisätä numeroluettelon.
- Napsauta Ribbon Home-välilehden numeroluettelopainiketta, kuten sivun yläreunassa näkyy.
- Jos onnistut, sinun pitäisi olla numero yksi. Kirjoita mikä tahansa teksti ja aloita seuraava numero numeroluettelossa painamalla Enter. Voit lopettaa numeroidun luettelon painamalla Enter-näppäintä kahdesti.
Yllä on esimerkki numeroidusta luettelosta.
Numeroidun luettelon luominen kirjaimilla
Voit luoda numeroidun luettelon, joka sisältää myös Microsoft Wordissa olevan kirjainluettelon, noudattamalla seuraavia ohjeita.
- Sijoita kohdistin kohtaan, johon haluat lisätä numeroluettelon.
- Napsauta Ribbon Home-välilehden numeroluettelon vieressä olevaa alanuolta.
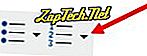
- Valitse avattavasta ikkunasta jokin numeroiduista luettelovaihtoehdoista kirjaimilla.
- Kirjoita ensimmäisen kirjainmerkin teksti.
- Lisää Entered-näppäintä lisätäksesi lisää kirjaimia.
Alla on esimerkki numeroidusta luettelosta numeroiden sijaan.
A. Ensimmäinen bullet käyttäen kirjainta B. Toinen bullet käyttäen kirjainta
C. Kolmas luetelmakohta käyttäen kirjainta
Voit luoda numeroidun luettelon, joka sisältää myös Microsoft Wordissa olevan kirjainluettelon, noudattamalla seuraavia ohjeita.
- Sijoita kohdistin kohtaan, johon haluat lisätä luettelomerkin, kirjaimella.
- Paina Enter-näppäintä ja paina sitten Tab-näppäintä.
- Lisää Entered-merkkikohtia painamalla Enter-näppäintä uudelleen.
Alla on esimerkki numeroidusta luettelosta, jossa on kirjaimia.
- Yksi numeroitu
- Kaksi numeroitua a. Kaksi numeroitua uudelleen
b. Kaksi numeroitua uudelleen
- Lopullinen numeroitu
Kuinka luoda useita kappaleita luomatta uutta luetteloa tai numeroa
Joissakin tilanteissa voi olla useita kappaleita numeroidussa tai luettelolistassa. Voit tehdä tämän seuraavasti.
- Sijoita kohdistin kohtaan, johon haluat lisätä numeroluettelon.
- Napsauta joko numeropainiketta tai bullet-painiketta (kuten asiakirjan alussa näkyy) tai valitse Muotoile ja sitten Luettelot ja numerointi .
- Kun olet valmis lisäämään uuden rivin luomatta uutta luetteloa tai numeroa, paina Shift + Enter .
Alla on esimerkki.
- Yksi numeroitu
- Kaksi numeroitua
Lisää tekstiä ilman numeroa
- Lopullinen numeroitu.
Miten luodaan luettelolista, jossa on numeroitu lista
Voit luoda numeroidun luettelon, joka sisältää myös Microsoft Wordissa olevan kirjainluettelon, noudattamalla seuraavia ohjeita.
- Sijoita kohdistin kohtaan, johon haluat lisätä numeroluettelon.
- Napsauta luettelomerkkiä (kuten asiakirjan alussa näkyy) tai valitse Muotoile ja sitten "Luodit ja numerointi ..."
- Kun olet valmis lisäämään numeroidun luettelon luotiin, paina luodinpainiketta tai valitse Muotoile ja sitten "Luodit ja numerointi ..."
- Kun sinun täytyy vaihtaa takaisin luotiin, napsauta numeropainiketta uudelleen tai valitse Muotoile ja sitten "Luodit ja numerointi ..."
Numeroidun luettelon luominen luettelomerkillä
Voit luoda numeroidun luettelon, joka sisältää myös Microsoft Wordissa olevan kirjainluettelon, noudattamalla seuraavia ohjeita.
- Sijoita kohdistin kohtaan, johon haluat lisätä numeroluettelon.
- Napsauta numeropainiketta (kuten asiakirjan alussa näkyy) tai valitse Muotoile ja sitten "Luodit ja numerointi ..."
- Kun olet valmis lisäämään luetteloluettelon luetteloituun luetteloon, paina numeropainiketta tai valitse Muotoile ja sitten "Luodit ja numerointi ..."
- Kun sinun täytyy vaihtaa numeroituun luetteloon, napsauta uudelleen luettelomerkkiä tai valitse Muotoile ja sitten "Luodit ja numerointi ..."
Miten vaihdetaan käytetyt luodit tai vaihda numeroiden ulkonäkö
Kun olet luonut numerointiluettelon tai luettelolistan, jos haluat muuttaa ulkoasua, valitse Muotoile ja sitten "Luodit ja numerointi ...". Voit säätää muotoa uudella Bullets and Numbering -ikkunalla. Alla on esimerkki tästä ikkunasta Microsoft Wordissa.