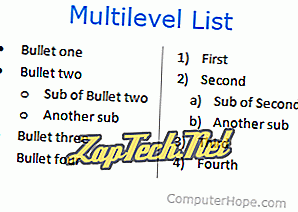
- Microsoft Word
- Google Docs
- OpenOffice Writer
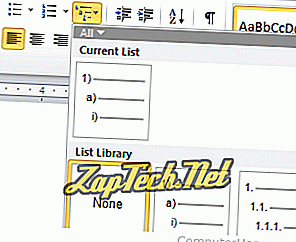
Jos haluat luoda alikohdan tai jonkin muun tason luettelosta, paina Tab-näppäintä . Painamalla uudelleen Tab-näppäintä luodaan toinen taso luettelossa.
Jos haluat siirtää listan tason takaisin tasolle, pidä Shift-näppäintä alhaalla ja paina sitten Tab-näppäintä .
Vihje: Jos haluat muokata luettelon kohteen tyyliä, voit napsauttaa hiiren kakkospainikkeella numeroa tai luetteloa ja siirtyä haluamasi luettelon tai numerotyylin kohdalle.
Monitasoisen luettelon luominen Google-dokumenteissa
Napsauta Google-dokumenteissa luettelon tai numeroluettelon kuvaketta (

Jos haluat luoda alikohdan tai jonkin muun tason luettelosta, paina Tab-näppäintä . Painamalla uudelleen Tab-näppäintä luodaan toinen taso luettelossa.
Jos haluat siirtää listan tason takaisin tasolle, pidä Shift-näppäintä alhaalla ja paina sitten Tab-näppäintä .
Monitasoisen luettelon luominen OpenOffice Writerissä
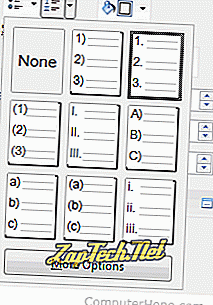
Jos haluat luoda alikohdan tai jonkin muun tason luettelosta, paina Tab-näppäintä . Painamalla uudelleen Tab-näppäintä luodaan toinen taso luettelossa. Jos haluat muuttaa uuden tason luettelon näyttämistä, napsauta kuvakkeen mukaisesti Ominaisuudet-ikkunassa olevaa luettelon tai numeroluettelon kuvaketta alaspäin osoittavaa nuolta.
Jos haluat siirtää listan tason takaisin tasolle, pidä Shift-näppäintä alhaalla ja paina sitten Tab-näppäintä .
