Tekstin löytäminen ja korvaaminen tekstitiedostossa voidaan tehdä minkä tahansa tekstieditorin avulla. Alla on luettelo kaikista tärkeimmistä tekstieditoreista, joissa on tietoja tekstin korvaamisesta.
Vihje: Useimmissa ohjelmissa Find and Replace ( Etsi ja korvaa) -vaihtoehto on käytettävissä painamalla PC: n Ctrl + H- tai Ctrl + F- pikanäppäintä. Apple-tietokoneissa, joissa on MacOS, pikanäppäin voi olla joko Cmd + H tai Cmd + F.
Microsoft Notepad on mukana kaikissa Windows-versioissa, ja sitä voidaan käyttää tekstin korvaamiseen tavallisissa tekstitiedostoissa. Jos haluat korvata tekstiä Muistiossa, noudata seuraavia ohjeita.
- Avaa teksti-tiedosto Muistiossa.
- Valitse valikkoriviltä Muokkaa ja valitse sitten Muokkaa-valikosta Korvaa .
- Kirjoita Etsi ja korvaa- ikkunassa teksti, jonka haluat etsiä, ja teksti, jota haluat käyttää korvaavana. Tutustu hakuun ja korvaa ja lisää vaihtoehtoja lisätietoja ja apua.
Vihje: Avaa näppäimistön pikavalintanäppäin Ctrl + H avaa Korvaa-ikkuna.
Huomautus: Muistion korvaava -toiminto on rajoitettu. Jos sinun täytyy tehdä enemmän kuin vain sanojen korvaaminen, harkitse eri editoria.
Tekstin vaihtaminen WordPadilla
Microsoft WordPad on mukana kaikissa Windows-versioissa, ja sitä voidaan käyttää tekstin korvaamiseen tavallisissa tekstitiedostoissa. Voit korvata tekstin WordPadissa seuraavasti:
- Avaa tekstitiedosto WordPadissa.
- Napsauta Ribbon-valikossa Home (Koti) -välilehteä (alla).
- Kirjoita Etsi ja korvaa- ikkunassa etsimäsi teksti ja teksti, jota haluat käyttää korvaavana. Tutustu käyttämäämme hakuun ja korvaa lisäasetukset lisäohjeita ja apua varten.
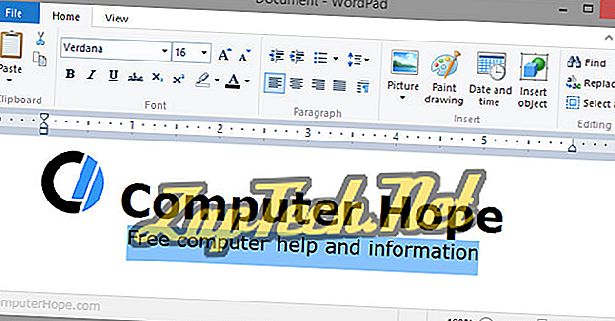
Vihje: Avaa näppäimistön pikavalintanäppäin Ctrl + H avaa Korvaa- ikkuna.
Huomautus: WordPadin korvaava ominaisuus on rajoitettu. Jos sinun täytyy tehdä enemmän kuin vain sanojen korvaaminen, harkitse eri editoria.
Tekstin vaihtaminen Microsoft Wordissa
Voit korvata tekstin Microsoft Wordissa seuraavasti.
- Avaa tekstitiedosto Microsoft Wordissa.
- Napsauta Ribbon-valikossa Home-välilehden Korvaa- vaihtoehtoa.
- Kirjoita Etsi ja korvaa- ikkunassa etsimäsi teksti ja teksti, jota haluat käyttää korvaavana. Tutustu käyttämäämme hakuun ja korvaa lisäasetukset lisäohjeita ja apua varten.
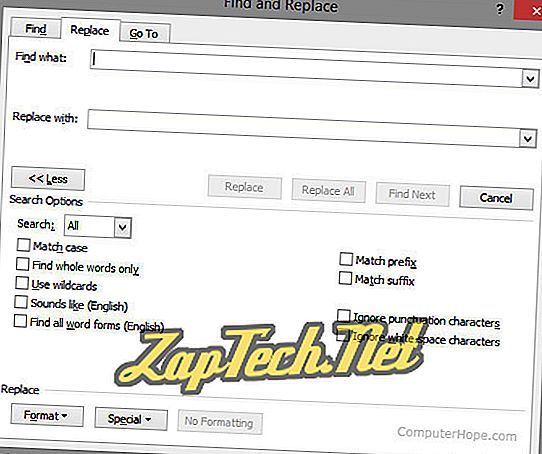
Vihje: Avaa näppäimistön pikavalintanäppäin Ctrl + H avaa Korvaa-ikkuna.
Bonus Vihje: Lisää- painikkeen napsauttaminen antaa ylimääräisiä hakuvaihtoehtoja kuten yllä olevassa kuvassa.
Vaihda teksti Notepad ++: lla
Notepad ++ on tehokas ilmainen ja avoimen lähdekoodin tekstieditori, joka tukee enemmän vaihtoehtoja tekstin etsimiseen ja korvaamiseen kuin mikään yllä olevista ehdotuksista. Jos haluat korvata Notepad ++ -tekstin, toimi seuraavasti.
- Avaa tekstitiedosto Notepad ++: ssa.
- Valitse ylävalikkoriviltä Etsi ja valitse Korvaa .
- Kirjoita Korvaa- ikkunassa Korvaa- välilehdellä haluamasi teksti ja teksti, jota haluat käyttää korvaavana. Tutustu käyttämäämme hakuun ja korvaa lisäasetukset lisäohjeita ja apua varten.
Vihje: Avaa näppäimistön pikavalintanäppäin Ctrl + H avaa Korvaa-ikkuna.
Vaihda teksti TextPadissa
Vaikka TextPad ei ole ilmainen koko ohjelmalle, se on toinen loistava tekstieditori, jossa on tehokkaita haku- ja vaihto-ominaisuuksia. Jos haluat korvata tekstin TextPadissa, toimi seuraavasti.
- Avaa tekstitiedosto TextPadissa.
- Napsauta ylävalikossa Etsi ja valitse Korvaa .
- Kirjoita Korvaa-ikkunassa teksti, jonka haluat löytää, ja teksti, jota haluat käyttää korvaavana. Tutustu käyttämäämme hakuun ja korvaa lisäasetukset lisäohjeita ja apua varten.
Vihje: Paina F8- näppäintä avataksesi Korvaa- ikkunan.
Etsi ja korvaa teksti Excelissä
Vihje: Ctrl + F- ja Cmd + F- pikanäppäimet toimivat myös Microsoft Excelissä ja muissa taulukkolaskentaohjelmissa avataksesi Etsi ja korvaa -tekstiruudun.
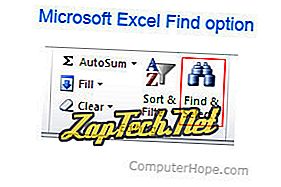
Kun pikanäppäin avautuu tai napsautat Etsi ja valitse -kohdan Vaihda-vaihtoehto, avautuu Etsi ja korvaa -ikkuna. Kirjoita Korvaa- välilehdessä teksti, jonka haluat etsiä ja korvata laskentataulukossa.
Etsi ja korvaa -toiminto ja lisäasetukset
Kun olet ymmärtänyt edellä mainitut perusteet haku- ja korvausominaisuuksien avaamisesta, ymmärrät kaikki mahdolliset ominaisuudet mahdollistavat hakujen tehostamisen.
Perusteet
Kaikissa vaihtoehdoissa on kaksi alla esitettyä perusominaisuutta.
- Match-tapaus tekee hakutapahtumasta herkän, mikä on hyödyllistä hakuja, kuten nimiä.
- Koko sana vastaa koko hakua sanaa sisältävien sanojen sijasta. Esimerkiksi haku "voi" sovittaa vain "voi" ja ei vastaa tiedostoa "ei voi" tai "skannata".
Wildcard ja säännölliset lausekkeet
Microsoft Wordin kaltaiset ohjelmat, jotka tukevat luonnollisia merkkejä ja ohjelmia, kuten Notepad ++ ja TextPad, jotka tukevat säännöllisiä lausekkeita, voivat auttaa etsimään lähes mitä tahansa kuviteltavissa olevaa. Esimerkiksi säännöllisten lausekkeiden avulla voit korvata rivin alussa olevan tekstin, rivin loppuun, tietyn määrän merkkejä sisältäviä teoksia ja mitä muuta tarvitset.
Muut lisäasetukset
Edistyneemmissä ohjelmissa voi olla alla mainitut ominaisuudet. Jos ohjelmassasi ei ole yhtä seuraavista ominaisuuksista, joita sinun kannattaa harkita, voit vaihtaa ohjelman, joten sinulla on pääsy näihin toimintoihin.
- Luonnonmerkkien käyttäminen on ominaisuus, joka löytyy Wordista ja jonka avulla voit käyttää merkkejä.
- Säännöllinen lauseke on tehokkain ominaisuus tekstin löytämiseksi ja korvaamiseksi tiedostossa.
- Kuulostaa (englanniksi) on Word-ominaisuus, joka vastaa englanninkielisiä sanoja. Esimerkiksi etsimällä "väri" löytyy asiakirjassa "väri".
- Ottelun etuliite on Word-ominaisuus, joka vastaa sanan etuliitteitä (alku)
- Match-suffiksi on Word-ominaisuus, joka vastaa sanan loppuliitteitä
- Ohita välimerkin merkit on Word-ominaisuus, jolla voit ohittaa välimerkit, kuten yksittäinen lainaus "ei."
- Ohita valkoisen tilan merkit on Word-ominaisuus, jonka avulla voit jättää välilyönnit sanoin.
