Komentorivikäyttö on tekstipohjainen käyttöliittymä käyttöjärjestelmälle. Toisin kuin GUI-kuori, joka käyttää järjestelmän palveluiden ja resurssien graafista esitystä, komentorivikäyttö käyttää vain tekstiä. Se on perustavanlaatuinen käyttöliittymä sinun ja käyttöjärjestelmän välillä, ja se tarjoaa monissa tapauksissa suoran hallinnan järjestelmäprosesseista.
Mitä Shelliä käytetään?
Kun kyse on kommunikoinnista käyttöjärjestelmän kanssa, kaikki mitä voi tehdä GUI: n kanssa, voidaan tehdä komentorivillä. Otetaan esimerkiksi jotain, mitä sinun tarvitsee tehdä koko ajan: siirrä tiedostoja tiedostojärjestelmässäsi. GUI: n avulla voit valita tiedostojasi edustavat kuvakkeet, vetää ne toiseen kansioon ja pudottaa ne sinne siirtääksesi ne.
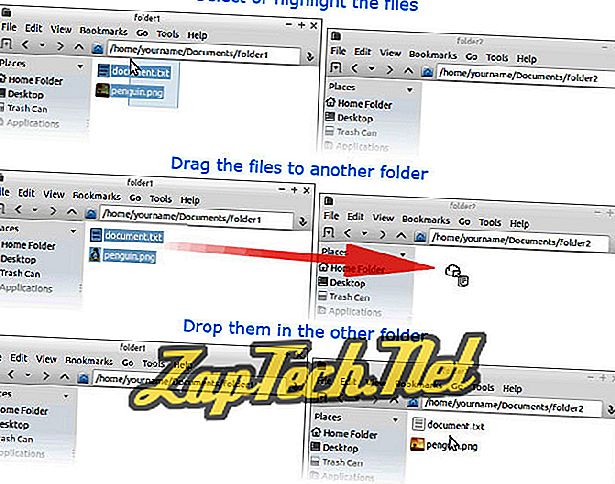
Tätä toimintoa voidaan kuitenkin käyttää komentorivillä käyttämällä yhtä komentoa:
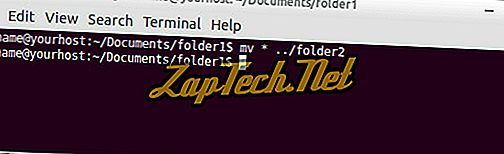
Kun olet tottunut siihen, komentorivillä voit hallita järjestelmääsi tehokkaammin ja tarkemmin kuin GUI: ssa.
Miksi sitä kutsutaan "Shelliksi"?
Käyttöliittymää kutsutaan "kuoreksi", koska se on ulkoinen kerros, joka erottaa sinut käyttöjärjestelmän sisimmistä osista, jota kutsutaan ytimeksi. Teknisesti käyttöjärjestelmän käyttöliittymä on myös "kuori", mutta komentoriviä kutsutaan usein rennosti "kuoreksi".
Miten pääsen komentoriviltä?
Yleisin tapa käyttää komentorivikäyttöä käytetään päätelaitteen emulaattoria.
Jos käytät Linux-jakelua, se voi käynnistää X Window System (tai "X"), jonka avulla voit suorittaa ohjelmia omassa ikkunassaan ja olla vuorovaikutuksessa niiden kanssa hiirellä. X: ssä on eri tapoja käynnistää päätelaitteen emulaattori, mutta tässä ovat yleisimmät:
- Monet Linux-jakelut käyttävät työpöytäympäristöä, joka on samanlainen kuin Microsoft Windows, jossa on "Start Menu". Tässä valikossa päätelaitteesi sijaitsee yleensä kohdassa "Lisävarusteet". Esimerkiksi Lubuntu tulee jo asennetun LXTerminal-päätelaitteen emulaattorin mukana, ja pikakuvake sijaitsee Lisävarusteet-valikossa.

Päätelaitteen valikkokohdan valitseminen käynnistää pääteemulaattorin ja asettaa sinut komentoriville.
- Linuxin eri versiot käyttävät erilaisia ikkunanhallintoja, joissa kussakin on hieman erilainen käyttöliittymä. Monilla ikkunanhallinnoilla työpöydän hiiren kakkospainikkeella näkyy valikko, jossa on pääteoptio. Esimerkiksi Crunchbang Linuxin oikeanpuoleisella painikkeella on "Terminal" -vaihtoehto. Alla on, mitä valikko näyttää, kun napsautat hiiren kakkospainikkeella missä tahansa työpöydällä.

Tässä lisälaitteiden valikossa olisi myös vaihtoehto päätelaitteen suorittamiseen.
- Monissa Linux-versioissa Super-näppäimen ja " T ": n samanaikainen painaminen on oletuspikanäppäin terminaalin käynnistämiseksi. (Super-näppäin on tavallisesti ensimmäinen avain välilyönnin vasemmalla puolella, joka tunnetaan myös nimellä Windows-avain).
Jos et pysty selvittämään, miten pääte-emulaattori käynnistetään, tutustu käyttöjärjestelmän dokumentaatioon ja etsi "terminaali".
Komentorivi
Kun käynnistät pääteemulaattorin, näyttöön tulee komentokehote.

Huomautus: Nämä esimerkit suoritetaan käyttämällä Bourne-Again Shelliä ( bash ), joka on oletusarvoinen komentorivikäyttöjärjestelmä Linuxissa.
Katsotaanpa tätä komentoa nopeasti. Kehote voidaan konfiguroida haluamallasi tavalla, mutta oletusarvoisesti näyttää siltä, mitä näemme täällä, antamalla meille hyödyllistä tietoa, ennen kuin kirjoitamme komennon.
Erityisesti se kertoo meille, keitä me olemme (käyttäjätunnus) ja missä olemme (mitä järjestelmää käytämme ja työhakemistomme). Seuraavassa kerrotaan, mitä kehyksen yksittäiset osat tarkoittavat:
| sinun nimesi | Sinun käyttäjä nimesi. |
| @ | Tunnussymboli erottaa käyttäjänimen ja isäntänimen. |
| omaverkkopalvelu | Järjestelmän isäntänimi. |
| : | Kaksoispiste on merkki, joka erottaa isäntänimen ja työhakemiston. |
| ~ | Nykyinen ("toimiva") hakemisto. Tilde (" ~ ") on erikoismerkki, joka edustaa kotihakemistoa. Kun aloitat kuoren istunnon, tämä on hakemisto, jossa aloitat yleensä oletuksena. |
| $ | Erikoismerkki, joka osoittaa, että meillä ei ole pääkäyttäjän oikeuksia. Jos kirjaudut sisään pääkäyttäjänä (pääkäyttäjä), tämä merkki muuttuu arvoksi # . |
Komentojen syöttäminen
Anna meidän ensimmäinen komento. Meidän pitäisi aloittaa listalla, että tiedostot ovat kotikansiossa. Perus tapa nähdä kaikki nämä tiedostot ovat ls- komennon avulla; kirjoita komentoriville ls ja paina Enter.
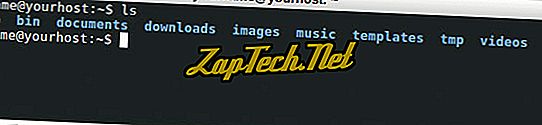
Kuten edellä on esitetty, ls-komento luettelee hakemiston sisällön ja asettaa meidät toiseen komentokehotteeseen.
Huomautus: Kaikki Unix- ja Linux-komennot ja tiedostonimet ovat kirjainkohtaisia. Esimerkiksi ls- komento on kirjoitettava pienillä kirjaimilla, aivan kuten edellä.
Yksityiskohtaisempi luettelo hakemiston sisällöstä voidaan määrittää komentorivivalinnoille, joita kutsutaan myös kytkimiksi . Nämä ovat komentoa täydentäviä argumentteja, jotka muuttavat sen toimintaa. Täällä käytämme -l (käytä pitkää luettelomuotoa) -vaihtoehtoa saadaksesi lisätietoja listalta.
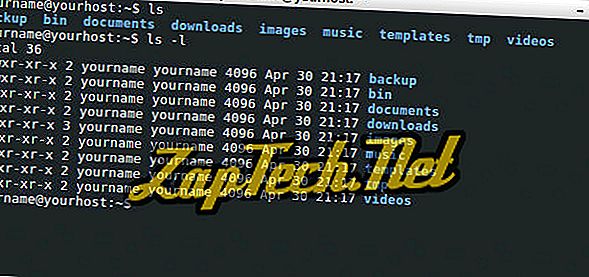
Kuten edellä on esitetty, ls -l-komento antaa meille paljon enemmän tietoa kotihakemistomme sisällöstä. Tällä hetkellä tärkein tieto, jonka meidän pitäisi huomata, on se, että listojen ensimmäinen kirjain on d, mikä tarkoittaa, että kukin näistä hakemiston sisällöistä on itse hakemisto.
Ennen kuin teemme mitään muuta, poistakaamme näytön poistamaan edellisten komentojemme lähdön tuottama sotku. Käytä selkeää komentoa kirjoittamalla selkeä uuteen komentokehotteeseen ja paina Enter .
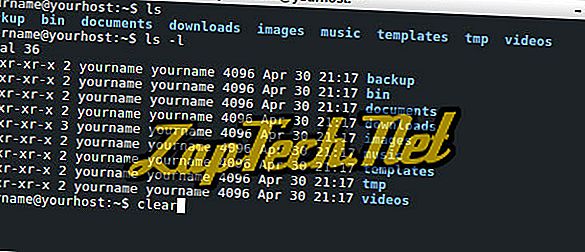
Kun olet painanut Enter-näppäintä, näyttö tyhjenee ja asettaa sinut uuteen komentokehotteeseen päätelaitteen yläreunassa.

Hakemiston muuttaminen
Siirrymme asiakirjakansioon käyttämällä cd ("change directory") -komentoa. Jos haluat muuttaa nykyistä hakemistoa, kirjoita " cd " ja sitten välilyönti, sitten sen hakemiston nimi, johon haluat vaihtaa, ja paina sitten enter.
Cd- komento olettaa, että minkä tahansa määrittämiesi hakemistojen nimi on suhteessa nykyiseen hakemistoon. Siksi voit siirtyä nykyiseen hakemistoon sisältyviin asiakirjojen hakemistoon kirjoittamalla " cd documents ".

Komentokehote heijastaa nyt uutta työhakemistoa: ~ / asiakirjat, joka vastaa täyttä nimeä: / home / yourname / document . Riippumatta siitä, mitä käyttäjää olet kirjautunut sisään, " ~ " edustaa aina kotihakemistoa. Esimerkissä uusi työhakemisto näkyy myös pääteikkunan otsikkorivillä.
Huomautus: Toisin kuin MS-DOS ja Microsoft Windows, hierarkkiset hakemistonimet Linuxissa erotetaan pikakulmalla (" / ") eikä taaksepäin (""). Tämä symboleiden muutos on olennainen ero näiden eri käyttöjärjestelmien välillä.
Voit milloin tahansa tarkistaa nykyisen hakemiston käyttämällä pwd ("print working directory") -komentoa.

Komento tulostaa nykyisen hakemiston nimen päätteelle, tässä tapauksessa " / home / yourname / documents ". Jälleen " ~ / asiakirjojen " avulla " ~ " edustaa kotikansiota, joka on / home / yourname . Joten jos olemme kotihakemistossamme, kirjoita " cd-asiakirjat ", " cd / home / yourname / documents " tai " cd ~ / asiakirjat " asettaisivat meidät samaan hakemistoon.
Nyt siirrymme ylös yhdelle hakemistolle, takaisin kotikansiomme. Erityinen hakemiston nimi " .. " (kaksoispiste) tarkoittaa "yhtä hakemistoa ylös".

Olemme nyt takaisin kotihakemistoon.
Huomautus: Jos olet perehtynyt MS-DOSiin, pidä mielessä, että cd: n ja kahden jakson välillä on oltava välilyönti.
Tiedostojen siirtäminen
Nyt tutustutaan tiedostojen siirtämiseen.
Oletetaan, että latasimme vain kaksi kuvaa selaimella ja tallennettiin latauskansioon . Mennään sinne ja katsomaan. Ensinnäkin muutamme hakemiston lataushakemistoon.

Luettele sitten tiedostot hakemistoon ls- komennolla.

Tässä on kaksi JPEG-tiedostoa. Let's get heidät pois lataus- kansioon, ja laittaa ne jonnekin sopivampi, kuten kuvien kansio. Voit siirtää näitä tiedostoja käyttämällä komentoa mv ("move").
Mv- komento on seuraava yleinen muoto.
mv [ OPTIONS ...] LÄHDE- KOHDE
OPTIONS on suluissa, koska sinun ei tarvitse määrittää mitään vaihtoehtoja komennon suorittamiseksi. SOURCE- ja DESTINATION- argumentit ovat molemmat tarpeen.
SOURCE on siirrettävän tiedoston tai tiedostojen nimi. DESTINATION on paikka, johon haluat siirtää ne. Jos DESTINATION on hakemiston nimi, tiedosto tai tiedostot siirretään kyseiseen hakemistoon.
Olemme tällä hetkellä hakemistossa / home / yourname / downloads, ja haluamme siirtää tiedostot / home / yourname / images . Voisimme määrittää DESTINATION -kohdan käyttämällä täyttä nimeä (" / home / yourname / images ") tai polkua suhteessa nykyiseen hakemistoon (" ../images ") tai käyttämällä tildea lyhennyksenä kotikansiostamme ( " ~ / kuvat "). Kaikki nämä ovat samanarvoisia ja antavat saman tuloksen. Käyttäkäämme DESTINATION : n suhteellista pathname : ../images .
Joten, miten määritämme LÄHDE ?
Haluamme siirtää molemmat tiedostot, ja ne ovat vain hakemiston tiedostoja. Niinpä yksinkertaisin tapa määritellä ne olisi kertoa mv: lle "siirtää kaikki tämän hakemiston tiedostot ../imagesiin ". Voimme tehdä tämän käyttämällä merkkiä.
Nimeämerkki on erikoismerkki, joka voi edustaa useampaa kuin yhtä tiedoston nimeä (tai useampaa kuin yhtä osaa tiedostonimestä). Täällä aiomme käyttää tähtiä (" * "). Jos käytämme * koko tiedostona, kuori käyttää komentoa jokaiseen työhakemistomme tiedostoon .
Niinpä komento luetaan seuraavasti: " mv * ../images ". Anna sen nyt.

Näyttää siltä, että mikään ei ole tapahtunut, mutta se on kuoren tapa kertoa meille, ettei virheitä tapahtunut. Jos ongelma ilmenisi, se näyttää jonkinlaisen virheilmoituksen tai varoituksen.
Varmistetaan, että tiedostot ovat siirtyneet. Voimme luetella toisen hakemiston sisällön suorittamalla ls ja määrittelemällä polun. Tässä tapauksessa pathname on " ../images ".

Kuvat ovat molemmat yhdessä toisen olemassa olevan hakemiston kanssa (" taustakuvat "). Meidän pitäisi tehdä uusi oma hakemistomme, jotta kuvat voidaan järjestää paremmin ja pitää tärkeimmät kuvat -hakemisto hankkimattomilta. Tehkäämme se nyt.
Hakemistojen tekeminen
Muutetaan kuvatiedostoon, jossa kaksi pingviinikuvaa on nyt.

Nyt tehdään uusi hakemisto pingviinikuville. Uusien hakemistojen luominen suoritetaan komennolla mkdir .
Mkdir- komennon yksinkertaisin muoto on antaa sille yksi argumentti: uuden hakemiston nimi. Haluaisimme tehdä uuden hakemiston nykyisessä hakemistossamme, joten meidän ei tarvitse antaa mkdirille täyttä nimeä, vain itse hakemiston nimeä. Kutsumme uuteen hakemistoon penguin-pix .
Joten komento, jonka aiomme syöttää, on " mkdir penguin-pix ", kun haluat tehdä uuden hakemiston.

Tarkista nyt, että se on olemassa.

Huomautus: Näet, että kun luet luettelon sisällön, tiedostonimet ja hakemistojen nimet ovat eri värejä, joiden avulla voidaan tunnistaa eri tiedostot ja hakemistot. Vaikka värin korostus on yleistä useimmissa kuorissa, kaikki kuoret eivät tee tätä oletusarvoisesti.
Jos emme voineet kertoa nimien värin perusteella, voisimme aina tarkistaa, mitkä näistä tiedostoista ovat hakemistoja kutsumalla ls -l-pisteeseen (pitkä lista).

Lisätiedot sisältävät seuraavat tiedot.
- Käyttöoikeudet - kenellä on pääsy tiedostoon ja millainen pääsy.
- Omistus - kuka on tiedoston omistaja.
- Tekijä - kuka loi tiedoston.
- Tiedoston koko - tiedoston koko tavuina.
- mtime - tiedoston viimeinen muokkauspäivä ja -aika.
Pingviini-pikselin ja taustakuvien rivien ensimmäinen kirjain on " d ", joka osoittaa, että ne ovat hakemistoja. Lisätietoja tiedostoluetteloista on chmod- komennon dokumentoinnissa.
Nyt voimme siirtää kuvia uuteen hakemistoon. Jos haluat kertoa mv: lle, mitä tiedostoja siirretään, voimme käyttää uudelleenkoodia uudelleen, mutta tällä kertaa varmistetaan, että se tietää siirtävän vain kuvatiedostot, ei hakemistoja. Koska molemmat kuvatiedostot päättyvät JPEG-laajennukseen .jpg, voimme määrittää tiedostonimen " * .jpg ": tämä kertoo kuorelle "siirrettävät tiedostot ovat tiedostoja nykyisessä hakemistossa, joka päättyy .jpg: ään ". Joten meidän komentomme näyttää tältä: " mv * .jpg penguin-pix ."

Virheilmoitusta ei annettu, eli komento on suoritettu onnistuneesti. Varmistetaan, että tiedostot siirrettiin listaamalla pingviini-pikselin sisältö.

Tiedostojen poistaminen
Meillä on kaksi pingviinikuvaa, mutta ehkä päätimme, että tarvitsemme vain real-penguin.jpg: tä, ja emme enää tarvitse tux-the-penguin.jpg: tä . Voimme poistaa tämän tiedoston käyttämällä rm ("remove") -komentoa.
Meidän on annettava rm, jonka nimi on poistettava. Olemme tällä hetkellä kuvahakemistossa, mutta kuva on nyt pingviini-pix- alihakemistossa. Voisimme muuttaa työhakemistomme pingviinipikseksi ja suorittaa sitten komennon, mutta se on vain ylimääräistä työtä, voimme ohittaa tämän vaiheen käyttämällä hakemistoa osana polkua.
Komento näyttää tältä: " rm penguin-pix / tux-the-penguin.jpg ."

Jälleen kerran kuori suorittaa komennon antamatta palautetta. Komento suoritettiin onnistuneesti, joten kuori palauttaa meidät komentokehotteeseen ja kertoo meille, että se on valmis toiseen komentoon.
Varoitus: Toisin kuin tiedostojen vetäminen roskakoriin tai Microsoftin roskakoriin, tiedostojen poistamista ei voi kumota rm: llä . Poista tiedostot huolellisesti! Kun se on kadonnut, on (lähes) mahdotonta saada niitä takaisin.
Tarkista vain, että tiedosto on todella mennyt.

Hakemistojen poistaminen
Se on hienoa tiedostoille, mutta entä hakemistoja? Oletuksena rm poistaa vain tiedostot eikä hakemistoja.
Rmdir (poista hakemisto) -komento poistaa hakemiston olettaen, että se on tyhjä. Testaa se luomalla uusi, tyhjä hakemisto, komennolla " mkdir test-directory ".

Varmistetaan, että se on " ls -l " -komennolla.

Nyt voimme poistaa upouusi hakemistomme komennolla " rmdir test-directory " ja tarkistaa, että se on poistunut suorittamalla " ls -l " -komento uudelleen.

Joo, se on poissa.
Mitä kuitenkin tapahtuisi, jos yritimme " rmdir penguin-pix "?

Emme voi rmdir- hakemistoa, koska se ei ole tyhjä.
Jos olet varma, että haluat poistaa pingviinipiksen ja kaiken sen sisältä (mukaan lukien kaikki tiedostot ja kaikki mahdollisesti sisältyvät hakemistot), voit käyttää rm- komentoa -r- vaihtoehdolla.
Normaalisti rm ei toimi hakemistossa. Jos kuitenkin kutsutaan -r- vaihtoehdolla, rm poistaa hakemiston rekursiivisesti, mikä tarkoittaa, että se kulkee hakemistoon ja mihin tahansa alihakemistoon, poistamalla kaiken hakemistoa sisältävän. Joten jos suoritamme komennon " rm -r penguin-pix ", se poistaa hakemiston ja sen sisällä olevan tiedoston. Jos sisällä olisi jokin hakemistoja, ne olisi myös poistettu.

Varoitus! Jälleen kerran tämä komento ei ole kumottu. Kun rm -r hakemistoon, kyseinen hakemisto ja kaikki sen sisällä olevat tiedostot poistetaan ikuisesti! Kuten useimmat Linux-komennot, rm on erittäin tehokas ja sitä tulisi käyttää varoen.
Jos haluat kopioida tiedoston, käytä cp- komentoa.
cp SOURCE DESTINATION
SOURCE on kopioitavan tiedoston nimi, ja DESTINATION on uuden tiedoston määränpään määrittävä polku. Kohde voi olla uusi tiedostonimi tai sen hakemiston nimi, johon haluat kopion sijainnin.
Oletetaan, että meillä on dokumenttikansiossa nimeltä orig.txt tekstitiedosto, ja haluamme tehdä siitä kopion nimeltä copy.txt . Meidän pitäisi käyttää komentoa " cp orig.txt copy.txt ".

Jos toisaalta määritämme hakemiston cp- komennon määränpäänä, se tekee kopion, jonka nimi on sama kuin alkuperäisellä hakemistossa. Seuraavassa esimerkissä teemme kuusi asiaa.
- Luettele työhakemiston sisältö.
- Tee uusi hakemisto, jota kutsutaan kopioiksi .
- Luettele työhakemiston sisältö, joka sisältää nyt kopioiden hakemiston.
- Luettele kopioiden hakemiston sisältö (niitä ei ole. Se on tyhjä).
- Kopioi copy.txt kopioiden hakemistoon.
- Luettele kopioiden hakemiston sisältö, joka sisältää nyt kopion copy.txt: stä .
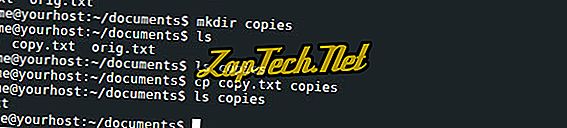
Tiedoston nimeäminen uudelleen
Mv- komentoa voidaan käyttää myös tiedoston nimen muuttamiseen. Esimerkiksi komento " mv orig.txt original.txt " nimeää tiedoston orig.txt uudelleen alkuperäiseksi .txt .

Hakemiston nimeäminen uudelleen
Hakemistojen uudelleennimeäminen toimii aivan kuten tiedostojen nimeäminen uudelleen mv- komennolla. Täällä luomme hakemiston nimeltä " kopio ", mutta nimetään se " kopioiksi " komennolla " mv copy copy ".

Jos kopiointihakemisto sisälsi tiedostoja tai hakemistoja, ne olisivat muuttumattomia. Ainoa asia, joka muuttuisi, on niiden hakemiston nimi, joka sisälsi ne.
Automaattinen viimeistely
Useimmat Linux-komentorivikuoret täyttävät automaattisesti kirjoittamasi sanan, jos painat Tab-näppäintä. Automaattinen viimeistely voi auttaa säästämään aikaa, varsinkin pitkiä tiedostojen nimiä. Oletetaan esimerkiksi, että dokumenttikansiossa on kolme tiedostoa: penguin-diving.jpg, penguin.jpg ja penguins.jpg .

Jos kirjoitat komennon ja kirjoitat sitten " p " ja paina Tab- näppäintä, kuori täydentää sanan "pingviini".
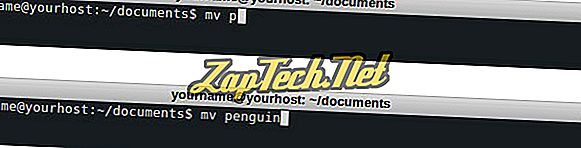
Se pysähtyy siellä, koska kaikki tiedostot alkavat sanalla penguin, mutta sen jälkeen ei ole varmaa, mikä tiedosto haluat määrittää.
Jos olet tilanteessa, jossa on jo useampi kuin yksi automaattinen täydennys, joka on jo kirjoitettu, Tab- näppäimen painaminen kahdesti kysyy kuorelta luettelon kaikista mahdollisista vastauksista. Niinpä edellä mainitussa tilanteessa, jossa kirjoitit p ja Tab, ja kuori automaattisesti täydentää pingviiniä . Paina Tab-näppäintä vielä kaksi kertaa, jolloin saat kaikki mahdolliset vaihtoehdot ja asetat sinut takaisin kehotteeseen, kun komento on täytetty, kun jätit pois.

Automaattinen täydennys toimii myös polkujen ja komentojen nimien täyttämisessä.
Kuoresta poistuminen
Exit- komennon kirjoittaminen poistuu komentokuoresta ja sulje pääteikkunan ikkunan tai valmistelee suljettavan ikkunan manuaalisesti.


