Microsoft Windowsissa, kun yrität suorittaa ohjelmaa tai suorittaa järjestelmänvalvojan oikeuksia vaativan toiminnon, UAC-kehote edellyttää lupaa jatkaa.
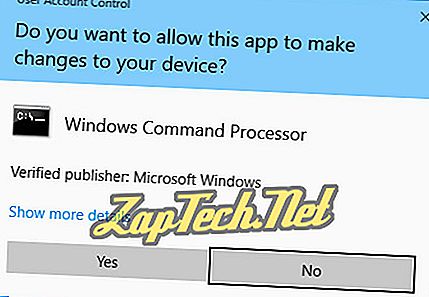
Vastaavasti saatat kohdata käyttöoikeusvirheen, kun yrität suorittaa komentoja komentorivin ikkunassa, joka vaatii järjestelmänvalvojan oikeudet. Nämä virheet johtuvat siitä, että UAC estää komentokehotteen suorittamasta järjestelmänvalvojan komentoja, ellet käytä komentoriviä järjestelmänvalvojana.
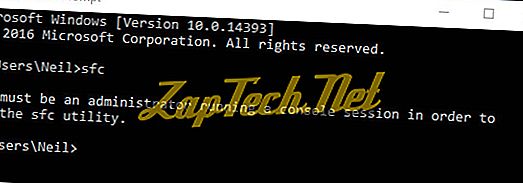
UAC toimii suojana, joka vaatii nimenomaista lupaa ajaa mitä tahansa ohjelmistoa, joka voi muokata Windows-järjestelmää.
Tällä sivulla keskustelemme siitä, miten ohjelmia voidaan käyttää järjestelmänvalvojana, ja miten muuttaa UAC: n käyttäytymistä tai poista se kokonaan.
Ohjelmien suorittaminen järjestelmänvalvojana.
Käynnistä komentoja järjestelmänvalvojana.
Pikakuvakkeen määrittäminen ohjelman suorittamiseksi aina järjestelmänvalvojana.
UAC: n poistaminen käytöstä.
Ohjelmien suorittaminen järjestelmänvalvojana
Jos ohjelma vaatii järjestelmänvalvojan käyttöoikeuksia tiettyjen toimintojen suorittamiseen, sinun on suoritettava ohjelma järjestelmänvalvojana .
Jos haluat suorittaa ohjelman järjestelmänvalvojana Windows 10: ssä, napsauta hiiren kakkospainikkeella Käynnistä-valikon kuvaketta ja valitse Suorita järjestelmänvalvojana .
Esimerkiksi alla olevassa kuvassa käytämme järjestelmänvalvojana Windows 10 -komentoriviä. Keskustelemme tästä lisää seuraavassa osassa.
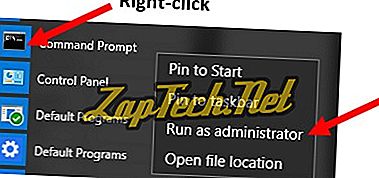
Jos napsautat pikakuvaketta hiiren kakkospainikkeella Käynnistä-valikossa ja siinä ei ole Suorita järjestelmänvalvojana -vaihtoehtona, kyseinen toiminto ei ole käytettävissä kyseisessä ohjelmassa.
Kun saat UAC-kehotteen, joka vahvistaa, että haluat myöntää käyttöoikeudet, valitse Kyllä .
Käynnistä komentoja järjestelmänvalvojana
Yllä olevassa esimerkissä suoritimme Windows 10 -komentorivin järjestelmänvalvojana. Teimme tämän napsauttamalla Käynnistä-valikkoa > Kaikki sovellukset > Windows-järjestelmä ja napsauttamalla sitten hiiren kakkospainikkeella Komentorivi > Suorita järjestelmänvalvojana .
Komentorivin suorittaminen järjestelmänvalvojana antaa mahdollisuuden suorittaa komentoja, jotka muuttavat tai muokkaavat järjestelmätiedostoja. Esimerkiksi pääkäyttäjän komentokehotteessa voit suorittaa sfc- komennon (System File Checker) onnistuneesti.
Nyt sinun pitäisi pystyä suorittamaan komento, jota yritit suorittaa aiemmin, kun sait virhesanoman. Kun hallinnolliset oikeudet on aktivoitu, komennon pitäisi suorittaa onnistuneesti.
Pikakuvakkeen määrittäminen ohjelman suorittamiseksi aina järjestelmänvalvojana
Voit määrittää useimmat ohjelman pikavalinnat aina suorittamaan ohjelman järjestelmänvalvojana seuraavasti.
- Etsi ohjelman pikakuvake, napsauta hiiren kakkospainikkeella pikakuvaketta ja valitse Ominaisuudet .
Huomautus: Jos ohjelman kuvake on Käynnistä-valikossa, sinun täytyy ensin napsauttaa kuvaketta hiiren kakkospainikkeella ja valita Avaa tiedoston sijainti . Sitten aloita edellä olevasta vaiheesta.
- Valitse Ominaisuudet-ikkunassa Yhteensopivuus- välilehti.
- Valitse Suorita tämä ohjelma järjestelmänvalvojana -valintaruutu ja tallenna pikavalintamuutokset valitsemalla OK.
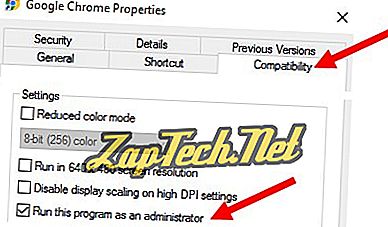
Jos et näe Yhteensopivuus-välilehteä Ominaisuudet-ikkunassa ohjelman pikakuvakkeelle, noudata alla olevia ohjeita, jotta ohjelma suoritetaan aina järjestelmänvalvojana.
- Voit toistaa ohjelman pikakuvakkeen Ominaisuudet-ikkunan toistamalla vaiheet 1.
- Valitse Ominaisuudet-ikkunassa Pikakuvake- välilehti.
- Napsauta Lisäasetukset- painiketta.
- Valitse Lisäasetukset-ikkunassa Suorita järjestelmänvalvojana ja valitse OK.
- Tallenna pikakuvakkeen muutokset napsauttamalla Ominaisuudet-ikkunan OK-painiketta.
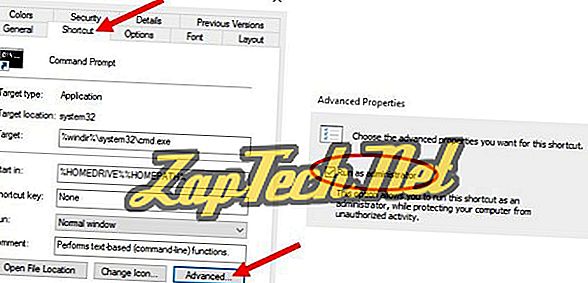
UAC: n poistaminen käytöstä
Jos haluat poistaa Käyttäjätilien valvonta -kohdan käytöstä Windowsissa, noudata seuraavia ohjeita Windows-versiota varten.
Windows 10 ja Windows 8
- Avaa Windowsin Ohjauspaneeli.
- Napsauta Käyttäjätilit- kuvaketta.
- Napsauta Muuta käyttäjätilin valvonnan asetuksia -linkkiä.
- Siirrä liukusäädintä alas kohtaan Ei koskaan ja napsauta OK.
- Valitse Käyttäjätilien valvonta -kentässä Kyllä .
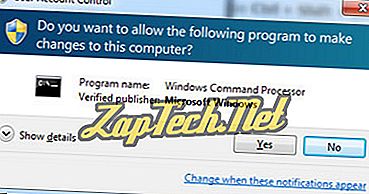
Windows 7 ja Windows Vista
- Avaa Windowsin Ohjauspaneeli.
- Napsauta Käyttäjätilit ja perheturvallisuus -kuvaketta.
- Napsauta Käyttäjätilit- vaihtoehtoa.
- Napsauta Käyttäjätilien valvonta -asetuksia -linkkiä.
- Siirrä liukusäädintä alas kohtaan Ei koskaan ja napsauta OK.
- Valitse Käyttäjätilien valvonta -kentässä Kyllä .
