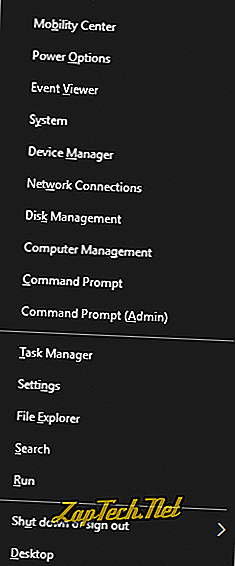
Tässä valikossa on useita ominaisuuksia, joita voi olla vaikea löytää tavanomaisen Käynnistä-valikon avulla. Microsoft on todennut, että tämä suunnitteluvaihtoehto voi estää kokematon käyttäjä törmäämästä vahingossa valikkoon. Se vähentää esimerkiksi mahdollisuutta, että käyttäjä poistaa tahattomasti kiintolevyn osionsa (levynhallinnassa) tai poistaa järjestelmän suojauksen käytöstä (Järjestelmä).
Varoitus: Jotkin virrankäyttäjän tehtävien valikossa käytettävissä olevat toiminnot voivat aiheuttaa järjestelmän epävakautta tai tietojen häviämistä, jos niitä käytetään väärin. Varmuuskopioi kaikki tärkeät tiedot ennen järjestelmän asetusten muuttamista. Varmista aina, että tiedät tarkalleen, mitä teet ennen kuin teet muutoksia järjestelmään.
Power User Tasks -valikon avaaminen
Avaa valikko siirtämällä hiiren osoitin näytön vasempaan alakulmaan (Käynnistä-valikon kuvake) ja napsauta hiiren kakkospainikkeella. Voit myös avata valikon kirjoittamalla Win + X (pitämällä Windows-näppäintä painettuna ja painamalla X- näppäintä).
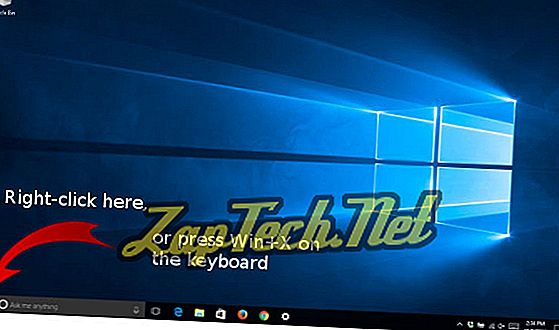
Kun olet painanut Win + X: tä, Power User Tasks -valikko tulee näkyviin näytön vasemmassa alakulmassa. Alla on lähikuva koko valikon sisällöstä.
Huomautus: Jotkin näistä vaihtoehdoista ovat muuttuneet Luojat-päivityksen jälkeen.
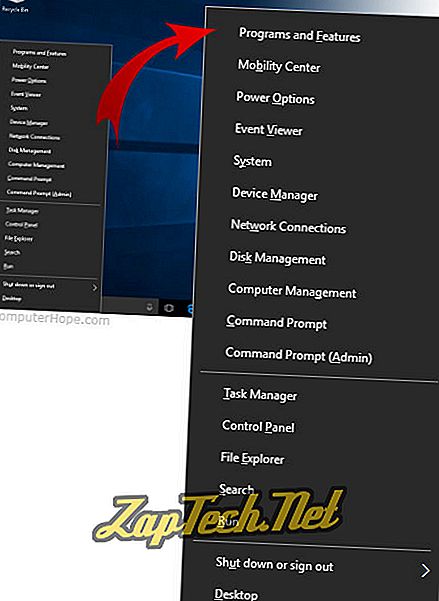
Katsotaanpa jokaisen valikon vaihtoehtoa ja kuvaamme, mitä se tekee.
Virrankäyttäjän tehtävät -valikon asetukset
| Vaihtoehto | Pikanäppäin | Kuvaus |
|---|---|---|
| Ohjelmat ja ohjelmat sekä sovellukset ja F- syötteet. | F | Avaa Ohjelmat ja ominaisuudet -ikkuna, jossa voit poistaa ohjelmia, muuttaa asennettuja ohjelmia tai korjata vahingoittuneen ohjelman asennuksen. Ohjelmat ja toiminnot voidaan käynnistää myös Käynnistä-valikosta → Windowsin järjestelmä → Ohjauspaneeli → Ohjelmat → Ohjelmat ja toiminnot . |
| Mo bility Center. | B | Käynnistä Windows 10 -liikkuvuuskeskus, joka on kompakti ja hyödyllinen kokoelma vaihtoehtoja esitelmiä varten kannettavalla tietokoneella. Muuta näytön kirkkautta, kuvasuhdetta, äänenvoimakkuutta, tehonkäyttöä ja verkon synkronointiasetuksia yhdestä ikkunasta. Liikkuvuuskeskus voidaan käynnistää myös Käynnistä-valikosta → Windowsin järjestelmä → Ohjauspaneeli → Laitteisto ja ääni → Windowsin liikkuvuuskeskus . Huomautus: Tämä vaihtoehto poistettiin Luojat-päivityksestä. |
| Power O -asetukset. | O | Avaa Windowsin virtavaihtoehdot, joiden avulla voit hienosäätää tapaa, jolla tietokone käyttää sähköä, kun se liitetään verkkolaitteeseen tai toimii akkuvirralla. Virranhallinta-asetukset voidaan käynnistää myös Käynnistä-valikosta → Windowsin järjestelmä → Ohjauspaneeli → Laitteisto ja ääni → Virranhallinta-asetukset . |
| Tapahtuma V iewer. | V | Käynnistä Tapahtumien katseluohjelma. Tapahtumien katseluohjelma on hallintatyökalu, jonka avulla voit tarkastella ja hakea Windows-järjestelmätapahtumien aikajärjestystä. Kirjautuneet tapahtumat sisältävät tilaviestejä, varoituksia ja virheitä, joita sovellukset, palvelut ja käyttöjärjestelmä kohtaavat. Tapahtumien katseluohjelma voidaan käynnistää myös Käynnistä-valikosta → Windowsin järjestelmä → Ohjauspaneeli → Järjestelmä ja suojaus → Hallintatyökalut → Tapahtumien katseluohjelma . |
| Y | Tarkastele Järjestelmäominaisuuksia, kuten tietokoneen laitteiston teknisiä tietoja, Windows-versiotietoja, verkkotunnuksen ja työryhmän jäsenyyttä ja Windowsin aktivointitietoja. Tällä sivulla voit käyttää myös Laitehallintaa, Etäasetuksia, Järjestelmän suojausasetuksia ja muita kehittyneitä järjestelmän asetuksia. Järjestelmän ominaisuudet voidaan käynnistää myös Käynnistä-valikosta → Windows-järjestelmä → Ohjauspaneeli → Järjestelmä ja turvallisuus → Järjestelmä . | |
| Laite M anager. | M | Avaa Laitehallinta, jonka avulla voit tarkastella kaikkien tietokoneeseen liitettyjen sisäisten ja ulkoisten laitteiden ominaisuuksia ja toimintatilaa. Jos laite ei toimi oikein, tämä on hyvä paikka aloittaa ongelman diagnosointi. Täällä voit päivittää laiteajureita, ottaa käyttöön ja poistaa käytöstä yksittäisiä laitteita ja muuttaa laitteen asetuksia. Laitehallinta voidaan käynnistää myös Käynnistä-valikosta → Windowsin järjestelmä → Ohjauspaneeli → Laitteisto ja ääni → Laitehallinta . |
| Verkkoyhteydet. | W | Tarkastele ja muokkaa kaikkia tietokoneen verkkolaitteita. Verkkolaitteet voivat sisältää Ethernet-sovittimen, Wi-Fi-sovittimen ja kaikki käytettävät virtuaaliset verkkolaitteet. Verkkoyhteydet voidaan käynnistää myös Käynnistä-valikosta → Windowsin järjestelmä → Ohjauspaneeli → Verkko ja Internet → Verkko- ja jakamiskeskus → Vaihda sovittimen asetukset . |
| K | Suorita matalan tason toimintoja levyasemissa, kuten osioiden jakamisessa, volyymien pienentämisessä ja levittämisessä, asemakirjainten määrittämisessä ja RAID: n määrittämisessä. Levynhallinta voidaan käynnistää myös Käynnistä-valikosta → Windowsin järjestelmä → Ohjauspaneeli → Järjestelmä ja suojaus → Hallintatyökalut → Luo ja muotoile kiintolevyosiot . VAROITUS: Älä tee mitään muutoksia levyaseman kokoonpanoon, ellet ole varmuuskopioinut kaikkia tärkeitä tietojasi järjestelmästäsi ja tiedät tarkalleen, mitä olet tekemässä. Älä koskaan tee muutoksia levyn osioihin, ellet ole valmis palauttamaan koko järjestelmää tyhjästä, jos jokin menee väärin. | |
| Tietokone Mana gement. | G | Käynnistä Tietokoneen hallinta -työkalu. Tämä hallintakonsoli tarjoaa pääsyn yksittäisiin työkaluihin, kuten Task Scheduler, Local Users and Groups, Event Viewer, Performance Monitors, Device Manager ja Disk Manager. Tietokoneen hallinta voidaan käynnistää myös Käynnistä-valikosta → Windowsin järjestelmä → Ohjauspaneeli → Järjestelmä ja suojaus → Hallintatyökalut → Tietokoneen hallinta . |
| C ommand Prompt. | C | Avaa Windowsin komentokehote säännöllisten käyttöoikeuksien avulla. Komentorivi voidaan käynnistää myös Käynnistä-valikosta → Windows-järjestelmä → Komentorivi . |
| Komentorivi ( A dmin). | Avaa Windowsin komentokehote järjestelmänvalvojan oikeuksilla. Järjestelmänvalvojan komentokehote voidaan käynnistää myös Käynnistä-valikosta → Windowsin järjestelmä → Komentorivi → (napsauta hiiren kakkospainikkeella) → Lisää → Suorita järjestelmänvalvojana . VAROITUS: Kun komentokehote on avoinna järjestelmänvalvojan oikeuksilla, voit aiheuttaa vahingon tai epävakauden tietokoneellesi, jos suoritat väärän komennon. Varmista, että kaikki tärkeät tiedot varmuuskopioidaan ja tiedät tarkalleen, mitä olet tekemässä ennen komentojen suorittamista tässä tilassa. | |
| T kysy Managerilta. | T | Avaa Windowsin tehtävänhallinta. Siirry tänne katsomaan luetteloa sovelluksissa ja prosesseissa, jotka ovat käynnissä järjestelmässä. Jos ohjelma ei vastaa, voit napsauttaa sitä hiiren kakkospainikkeella, jotta prosessi lopetetaan. Tehtävienhallinta voidaan käynnistää myös Käynnistä-valikosta → Windowsin järjestelmä → Tehtävienhallinta . Tai käytä näppäimistön pikanäppäintä Ctrl + Shift + Esc . |
| Control P anel. | P | Avaa Ohjauspaneeli, jossa suurin osa järjestelmän kokoonpanosta voidaan tarkastella ja muokata. Ohjauspaneeli voidaan käynnistää myös Käynnistä-valikosta → Windows-järjestelmä → Ohjauspaneeli . Huomautus: Tämä vaihtoehto poistettiin Luojat-päivityksestä ja korvattiin asetuksilla. Voit kuitenkin käyttää ohjauspaneelia napsauttamalla Käynnistä ja kirjoittamalla "ohjauspaneeli" ja painamalla Enter. |
| Setti n gs. | Microsoft yrittää saada käyttäjät siirtymään pois Ohjauspaneelista ja aloittaa asetukset Asetukset. Luovien päivityksen julkaisun myötä. | |
| Tiedosto E xplorer. | E | Käynnistä uusi File Explorer -ikkuna. |
| S earch. | S | Avaa Cortanan hakukäyttöliittymän ja toimii samalla tavalla kuin tehtäväpalkin Kysy minulta -kentässä vasemmalla napsauttamalla. |
| R un. | R | Avaa "Suorita" -valintaikkuna, jonka avulla voit suorittaa komennon ikään kuin olisit komentorivillä. Voit myös avata tämän valintaikkunan painamalla Win + R tai Käynnistä-valikossa → Windowsin järjestelmä → Suorita . |
| Voit alentaa tai kirjautua ulos. | U, sitten I, U, R tai S | Avaa alivalikon, jossa on vaihtoehtoja Kirjaudu ulos Windows-istunnosta ( S ), Sammuta ( U ) tai käynnistä tietokone uudelleen tai aseta tietokone lepotilaan ( S ). Pääsee myös Käynnistä-valikosta napsauttamalla Virta- kuvaketta (  |
| D esktop. | D | Piilota kaikki ikkunat ja näytä työpöytä. Tämän vaihtoehdon suorittaminen toista kertaa palauttaa ikkunat, jolloin ne näkyvät uudelleen. Tämän toiminnon vakionäppäinyhdistelmä on Win + D. |
Power User Menu -pikanäppäinten käyttö
Kun avaat virtakäyttäjän valikon painamalla näppäimistön Win + X- näppäintä, voit suorittaa minkä tahansa vaihtoehdon painamalla kirjaimen alapuolella olevaa kirjainta. Esimerkiksi: Win + X, C avaa komentokehotteen ja Win + X, U, S asettaa tietokoneen nukkumaan.
Käyttöjärjestelmän ehdot, Power-käyttäjä, Windows 8
